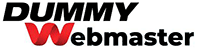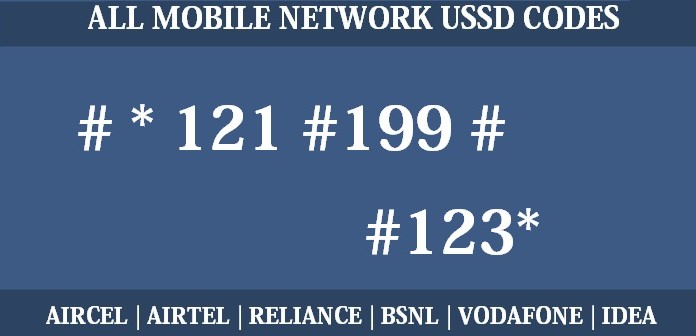A decade or more ago, if you wanted to create a new website or blog you had to either hire a professional or learn how to code yourself. But as the web evolved, so did several user-friendly content management systems.
Simply put, a content management system (CMS) is a set of web-based tools that automate and simplify the process of creating and managing websites. And thanks to these continuously updated CMSs, it is quite easy today for almost anyone without coding experience to create and maintain a website or blog of their own on their own.
Different CMSs come with different features and vary in difficulty of use. One of the most user-friendly, feature-rich and popular CMSs is WordPress. It is used to run millions of websites and it can work for any type of website; personal, professional, blog, shop, etc.
So, instead of telling you about it, let’s get practical and I’ll walk you through the exact process of creating a brand new WordPress website (or a blog if you wish).
Note: There are some ready-made solutions where you can create a new site in just a few clicks, but those are usually more expensive, may have restrictions on back-end access, and could be complicated or impossible to transfer the website to another host in the future. Instead, I am going to show you how to do the whole process yourself using any web host of your choice, so you’ll have full control of the website (front- and back-ends), and can easily move it to another host should you decide to at any time.
The following are detailed step-by-step instructions — don’t be scared off by the length of the article! It is actually quite simple and easy, I just like to be extra meticulous and explain every step in detail so that the most novice of you can follow along.
STEP 1: Get a Domain Name
The first thing you will need to create your own website is a domain name, e.g. “dummywebmaster.com”. You can search for available domain names and register one through a domain registrar.
The cost of domain registration differs from one registrar to another and from one TLD (top-level domain) or extension to another. For example, a .com domain registration normally costs $10-$15 per year.
For most purposes, the .com TLD is probably the best choice. Check out this post for some tips on choosing an appropriate domain name.
Note: throughout this tutorial I am going to use “www.yourdomainname.com” as a placeholder for your domain name. You will need to replace that with the domain name you’ve registered.
STEP 2: Find a Web Host
In order for your website to go live on the web it must be hosted on a web server. There are countless web hosting providers (web hosts) out there that offer various plans, features and prices.
Since we will be creating a WordPress website you will need to find a web host that supports PHP and MySQL. Luckily, most web hosting services come with all the requirements needed to run WordPress, so this shouldn’t be a big deal.
For a brand new website you should go with a basic/starter shared hosting plan, and these averagely come at a price of $50-$100 per year — given that you are looking for a decent, reliable service and not the cheapest out there.
Important: Make sure you choose a web host that supports cPanel as this is the best user-friendly control panel for managing hosting services. This tutorial assumes your hosting account uses cPanel.
STEP 3: Update Your Domain’s Nameservers
Once your hosting account is approved and activated, you should receive an account activation email from your provider with essential logins and other details.
Among the information in that email there should be two or more “nameservers”. These will look something like: ns1.whateverhost.com, ns2.whateverhost.com, etc.
You will need to copy these nameservers to a text file or keep that email message open, then login to your domain registrar’s control panel and change your domain’s nameservers to those provided by your web host (delete or replace old nameservers).
Nameservers can be changed in the domain’s DNS settings page. If you can’t locate your nameserver settings, refer to your registrar’s help section or ask support for help. For example, see this help article for changing nameservers on Name.com.
Now your domain name should resolve (point) to your web hosting server’s IP and you can access your website’s content, but let’s set it up first.
STEP 4: Login to cPanel
In the account activation email sent by your web host, you should find the login details for your cPanel account. Copy the username and password and save them somewhere secure as you will need these every time you want to login to your cPanel account to manage your web hosting services.
Using your web browser, go to “www.yourdomainname.com/cpanel” and login using your cPanel username and password.
Possible issue: If you do not see the cPanel login page, but instead some random page from your registrar (often with ads), that means DNS changes have not propagated yet. Remember the step above where you changed your domain’s nameservers? Well, that process is not instantaneous and it can take anywhere from minutes, to hours, to even days for DNS changes to propagate across the Internet and take effect. In such case you can only wait until DNS changes have taken effect and you see the cPanel login page when you visit “www.yourdomainname.com/cpanel”.
Once you are logged in, you will notice several tabs with many tools under each one. These include web-based managers for files, FTP accounts, email accounts, databases, etc.
The two tools we’ll be using here are the “MySQL Database Wizard” and “File Manager”, which allow you to manage your website’s databases and files in your browser without having to use any third-party software.
STEP 5: Create a MySQL Database
WordPress requires a MySQL database to store all the content and settings for the website. If you don’t know what a database is, it is basically a collection of tables (rows and columns) that store information in them, and can be modified, added to, or deleted at any time.
You don’t really need to know anything about MySQL databases since WordPress automatically handles all the technical work for you. All you need to do is create a MySQL database by following these steps:
- Under the “Databases” tab on the cPanel homepage, click on “MySQL Database Wizard”.
- Follow the steps that require you to specify a database name, username, and password (make sure to save a copy of the password in a text file because you’ll need it later).
- When you add the user to the database choose “All Privileges”.
- A confirmation message will appear that confirms the user was added to the database. Copy both the username and database name (without the quotes) and save them to the text file where you saved the password (make sure to indicate which one’s the username and which is the database name).
- Click “Return Home” or click on the cPanel (Home) icon on the left corner of the header bar to return to the cPanel homepage.
Note: If you want to delete your database or change the user/password at any time later, click on “MySQL Databases” under the “Databases” tab on the cPanel homepage.
STEP 6: Upload WordPress Files to Your Server
Here are the steps of this step 🙂
- Download the latest release of WordPress from the official WordPress website. Click the blue button that says “Download WordPress [version]”, which will download a .zip file to your computer.
- In your cPanel homepage, click on “File Manager” found under the “Files” tab. If a preferences window appears asking for default directory, choose “Web Root (public_html or www)”.
- You will probably be on the root directory for your account, but just to make sure, click on the “public_html” directory in the directory tree at the left side of the window.
- On the right side you will see all folders and files in the currently open directory (the root directory or public_html). If you see a file named “index”, delete it by right-clicking > delete.
- Near the top of the window you will see a tools bar. Click on “Upload”.
- You then need to select the WordPress .zip file which you downloaded from the WordPress website. The upload will start and a progress bar will appear on the screen. Wait for it to complete then click “Go Back to [some_path]/public_html” at the bottom of the page.
- You should see the WordPress .zip file in your server root directory (public_html). Right-click the file and choose “Extract” to unzip the files to your root directory (public_html).
- A new folder named “wordpress” will appear in your root directory (if it doesn’t click “Refresh” from the tools bar). At this point, we no longer need the zipped WordPress file, so right-click on it and choose delete.
- Open the WordPress folder by double-clicking the folder icon to the left of its name.
- Once the folder is open, select ALL folders and files inside it. You can do this by clicking on “Select All” from the tools at the top.
- Right-click on the highlighted files and choose “Move”. When asked for the path to move the files to, type “/public_html” (without quotes), then click “Move Files”.
- From the tools at the top, click on “Up One Level”, which will take you back to the root directory where you will see all the folders and files you’ve just moved. We no longer need the now-empty WordPress folder so go ahead and delete it.
That’s it! You can close the File Manager window now.
STEP 7: Install WordPress
Hang in there, we’re almost done, just a few more steps:
- Make sure you have your database name, username and password at hand. You will also need to know the database hostname. If your host uses cPanel, the hostname will most likely be “localhost”, unless otherwise specified in the hosting account activation email sent by your host.
- Open your browser and visit your website by typing your domain name in the address bar (www.yourdomainname.com).
- WordPress will automatically detect that this is a new installation and will launch the setup process. It will first ask you to specify your website’s language, when you do click “Continue”.
- You will then be asked to fill out your database details. Enter the database name, username and password. Unless your host provided you with a custom hostname for MySQL, you should keep the host as is (localhost). Don’t change the table prefix. Click “Submit” then “Run the installation”.
- If everything works as it’s supposed to, you will get another form asking you to fill out basic information about your website including the title, username, password and email. This will be the master admin’s username and password. Everything except the admin’s username can be changed later.
- Once you’ve filled out the form, make sure you save both your username and password in a secure place, then click “Install WordPress”.
Voila! You should now see a success message and a login button. You can visit your site’s homepage (www.yourdomainname.com) to see the default content automatically generated by WordPress.
(To be continued…)