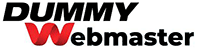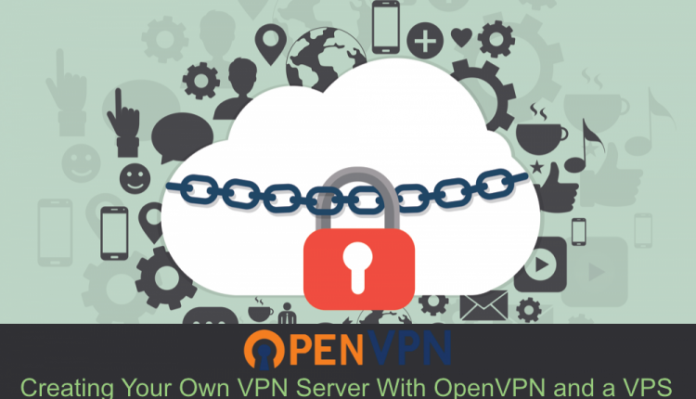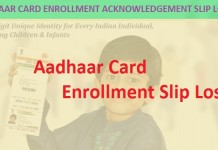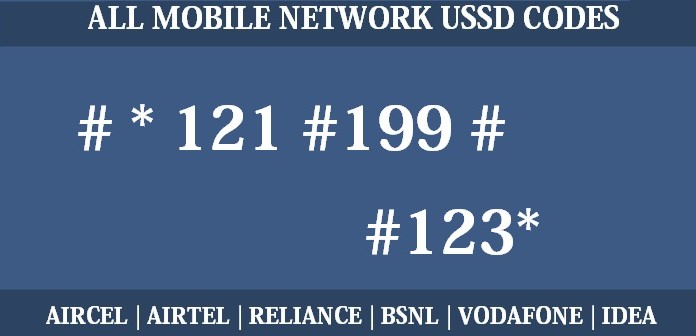I chose this provider because they offer affordable VPS plans with great speeds and lots of bandwidth, and most importantly, because they will pre-install the OpenVPN server for you, which you can then manage from a web-based interface. Much more details and instructions in the post below…
Having a VPN has become as important to me as having Internet access. I rarely browse the web or do anything online these days without connecting to a secure VPN as I kind of feel “naked” without it.
In this article I’ll highlight some of the shortcomings that come with shared VPNs, which ultimately pushed me toward getting my own dedicated VPN server using an affordable virtual private server (VPS) and the OpenVPN server software, and I’ll tell you how you can easily get yours too.
Common Problems With Shared VPN Services
Almost all of the popular VPN vendors on the market offer shared VPN plans where many users share the same server and IP address(es). Over the past several years I have tried many shared VPN services from providers like StrongVPN, Private Internet Access, VyprVPN, and others. But there are some disadvantages of using such shared VPNs, and the following are a few of the problems I have personally experienced:
- Varying Speeds: Because each VPN server is shared by hundreds or thousands of users, the speed of downloading and uploading can dramatically vary depending on how much load the server is undergoing. Sometimes the speed will drop very low that it becomes painful to browse the web.
- Blacklisted IPs: The IP address that will be assigned to you when you connect to the VPN server will also be shared and used by many other users. And because VPNs are commonly used by spammers, scammers, and all sorts of lowlifes on the Internet, I have found that many VPN IPs are blacklisted and sometimes completely blocked by certain websites or services. This also means that when you send an email to someone it is more likely to end up in their spam/junk folder, or worse, it can get rejected and blocked by the receiving server.
- Banned By Some Merchants: Because VPNs are widely used by online frauds, many ecommerce websites automatically detect and reject transactions made through a VPN. Shared VPN services are easy to detect and there are frequently-updated databases that commercial websites can implement to ban transactions from users using a VPN. This commonly happens with websites that accept credit card payments.
- Red-Flagged: Again, because a shared VPN can be easily detected a lot of websites see those connections with a suspicious eye. I once logged in to my PayPal account through various VPN IPs and it got temporarily blocked. I have also had instances with other services where they suspended my account due to “suspicious activity”.
So, mainly because of these reasons I started looking for private or dedicated VPN services where I will be the only one using the server’s IP address and other resources.
100% Dedicated VPN is the Alternative
Fortunately, it is very possible and quite simple to create your own VPN server using OpenVPN — my favorite VPN connection client and the most secure, widely-used VPN manager that works with different ports and encryption methods.
If you are a tech-savvy person with fair knowledge of server management (don’t worry if you’re not because you will discover a ready-made solution further below), you can setup your own VPN server by downloading the appropriate OpenVPN Access Server version from the official website, and following the installation instructions here and here.
The OpenVPN Access Server is free for up to two simultaneously connected devices, and beyond that you will have to buy a license. For personal use, the free two-connections license is perfect.
Now you will have to get either a dedicated server or a virtual private server (VPS) to install the OpenVPN Access Server on. For personal use, you don’t need to pay for a whole dedicated server, which will be quite pricey. A VPS will get the job done for a much lower price, but there are some requirements for running the Access Server on a VPS.
That sounds awesome, but what if you don’t know how to manage a server or a VPS? Or you don’t know how to use the Linux command line, which is required to install the OpenVPN Access Server?
Don’t fret yet! There is an easy solution to that. You can find a web hosting company that sells VPS packages with OpenVPN Access Server pre-installed and ready to use. There aren’t many web hosts that offer this kind of service, but after some digging I did find one good host that fits the bill. It is called VPSGet.
Pre-installed OpenVPN Server From VPSGet
VPSGet is a UK-based web hosting provider with all of their servers located in a Netherlands datacenter. They are known for providing highly-reliable and affordable Virtual Private Server (VPS) hosting packages with different features and pricing options.
I have chosen VPSGet because of their very reasonable prices, and most importantly because they are among the very few VPS providers that offer pre-installed OpenVPN Access Server. So you don’t need to know how to manage a VPS or use the Linux command line, because they will install the OpenVPN server for you, and then you can login to a web-based user interface (UI or WebGUI) to manage your OpenVPN server settings, users, etc.
Their servers are also super fast, and this is by far the fastest VPN experience I’ve had compared to other shared services I’ve used. Remember, this is a dedicated VPN server where you will be the only user on the server (or VPS in this case) with access to 100% of the available resources.
The following is a basic walk-through of the steps of ordering a pre-installed OpenVPN server from VPSGet.
Step 1: Go to the official VPSGet website where you can learn more about the company and their services. From there you can order a VPS plan that suits your needs. I ordered the VPS 1 package for $5.95/month, which offers 1 TB (1000 GB) of monthly bandwidth. You can start with that and upgrade later if necessary, but I doubt you will need more bandwidth than that.
Step 2: On the ordering page you will find different billing options and server configurations that you’ll need to set. First, choose your preferred billing cycle (the longer the more discount you get).
Step 3: Under “Configure Server” you will need to provide a Hostname and Root Password. The Hostname isn’t important since you will be using the IP address when connecting to the server, so you can simply enter “localhost”. The Root Password is important because this will be the admin’s password for your VPS server, so choose carefully and store it in a safe place.
Step 4: Under “Configurable Options” choose the following:
- For Operating System, choose “OpenVPN Access Server (WebGUI) based on Centos 6”. There is a second option that comes with no WebGUI, but you don’t want that because you won’t be able to change the settings of the OpenVPN Server using a web interface (WebGUI).
- For Panel, you can leave it at “No Panel”. You don’t need cPanel or any other control panel because you will use OpenVPN’s WebGUI to manage the server.
- For Support Level, you can keep the default “Basic managed/self-managed (free)” option. This includes installing and updating OpenVPN Access Server for free.
- For Extra IP Address, you can keep it at “0”. All of their VPS plans already include 1 dedicated IP address so you shouldn’t need any additional IPs.
Step 5: Click “Continue” and complete the checkout process.
Once your payment has been processed and your account has been approved you will receive a few emails from the company with important information about your account. You will receive login details for the client area and for your VPS account.
One of the emails will contain the details of your virtual private server including the IP address and root password, which you can use to connect to your VPS server via SSH. You don’t need to do this because they will install the OpenVPN Server for you, but you should keep this information in a safe place.
Managing Your Brand New OpenVPN Server
Once the OpenVPN Access Server has been installed, you should receive another email with the login details for the WebGUI of OpenVPN — Note: I did not receive this information automatically so I had to contact support and they provided me with the necessary details.
The OpenVPN GUI will be accessible on the default port 943. You can login to the admin area by typing your server’s IP address followed by “:943/admin” in your browser, e.g. “https://100.101.102.103:943/admin”, and then login using the admin username and password the company sent you (note: these must be the username and password for your OpenVPN Access Server GUI and not the root password of your VPS server).
Note: Your browser may warn you about invalid security certificate/insecure connection. This happens because the SSL certificate is issued by the server and not verified by a third party, which is not required. You can simply add an exception for this IP and proceed. The connection will be encrypted and secure.
After logging in to the admin panel you will find many settings for your VPN server that you can customize. Take a few minutes to browse through the different options and familiarize yourself with them. You will probably prefer to keep most of the default settings there, which is what I did. Don’t forget to click “Save Settings” at the bottom of the page when you make changes.
Important: The default configuration for the client allows it to automatically switch back to your original Internet connection in case your secure connection to the OpenVPN server accidentally drops and the client disconnects.
To prevent that from happening you can configure your client to stop all Internet traffic in case of disconnection and keep trying to reconnect to the OpenVPN server. Here is what you need to do:
1. On the admin page, under “Configuration” on the left sidebar menu, click on “Advanced VPN” and scroll down to “Additional OpenVPN Config Directives (Advanced)”.
2. In the text box under “Client Config Directives” copy and paste the following:
resolv-retry infinite
persist-key
persist-tun
persist-remote-ip
3. Click “Save Settings”, then “Update Running Server”.
User Management and Client Login
To create new user accounts, go to “User Permissions” under “User Management”. You will see your admin username in the list, and you can add more users (click the “More Settings” icon next to the username to set the password).
Once you are done with the server settings, you can now login to the client area to get your configuration files. In your browser, enter your server’s IP followed by “:943”, e.g. “https://100.101.102.103:943/”. Then login using your OpenVPN admin user and password, or if you have created additional user accounts you can use any of them to login to the client settings page (choose “Login” not “Connect”).
On the client page, you can download the “OpenVPN Connect” app and the configuration files. If you already have the OpenVPN client installed on your computer you don’t need the OpenVPN Connect app, so just download the configuration file from the bottom link (the file should be called “client.ovpn”), and then place the file in the OpenVPN config directory on your computer (on Windows it’s at C:\Program Files\OpenVPN\config).
That’s all! Congratulations, you now run and control your own VPN server! You can launch the OpenVPN client on your device and securely connect to your VPN server (encryption and security settings can be configured from the admin interface).
And as a final note, you can find more help articles and full documentation on managing the OpenVPN Access Server at https://docs.openvpn.net/.