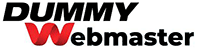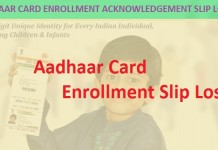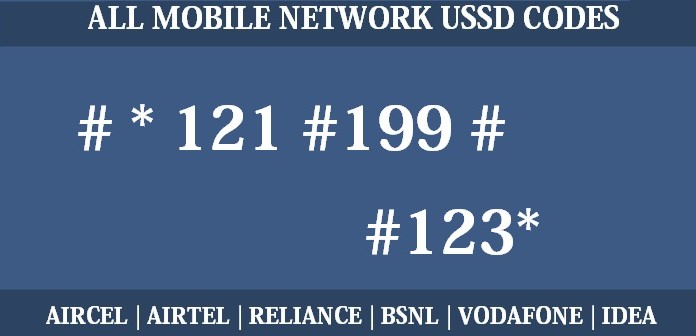This trick is only for android device users. So, if you have an android mobile and tab then you can try this amazing trick. If you want to send your file from laptop to mobile or mobile to laptop then you should follow below simple steps.
You don’t need any technical knowledge and Internet connection but you need an android device mobile or tab and a computer or laptop which is compiling with WIFI. If you have WIFI supported Computer and android mobile then you can do this. Follow below steps.
[symple_box color=”green” text_align=”left” width=”100%” float=”none”]
Recommended Reading: How to hide Last seen option from whatsapp [/symple_box]
Some basic requirement to do this trick:
1) An Android Device (Mobile or Tablet)
2) A Computer or Laptop enabled with WIFI.
3) Download WiFi File Transfer in android Device (Mobile or Tablet) from Google Play.
4) Don’t Need Internet Connection to send files.
How to Send Files via WIFI on Computer:
Below are some simple steps to send file via WIFI from mobile to computer:
1) First connect WIFI on your android mobile or tab.
2) Install WiFi File Transfer in your Mobile or tablet.
3) Now you can the screen like below image in your android device and touch Start service

4) Then it will generate an FTP address like below image.

5) Now come to computer enable WIFI and open My Computer.
6) Then click on address bar and fill the FTP detail and Press Enter button like below screen.

7) Now your mobile File manager in your computer and you can copy and files in computer and send any files in mobile.
[symple_box color=”yellow” text_align=”left” width=”100%” float=”none”]
Recommended Reading: How to Setup GoDaddy Domain Name in Blogger
[/symple_box]
Here you don’t need any internet connection to send files via WIFI. You need only WIFI connection in both devices.
Read all the steps carefully and you are having trouble then you can leave comment below to get instant solution. I hope you will like this tutorial, if you have any more tricks then you can share your tricks here also. Have a tricky and Nice Day 🙂